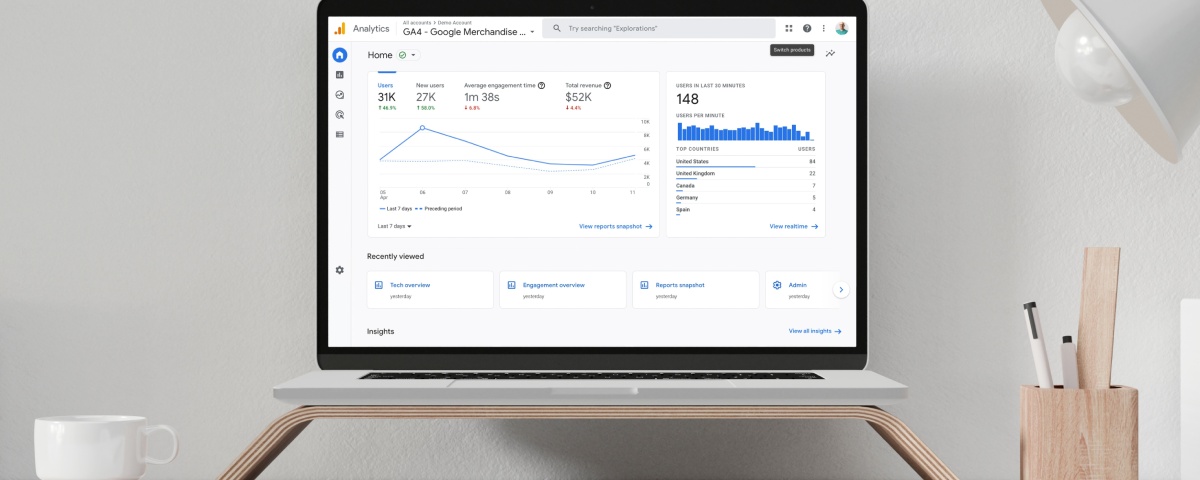Website traffic and engagement are key metrics apartment marketers use every day to assess both the performance of their marketing strategy, as well as their community's current demand.
The most commonly used tool used to see and interpret this data is Google Analytics. But there are big changes coming to that platform, and now is the time to begin preparing for those changes or you may lose all of the essential website analytics that influence your communities' marketing strategies.
That's because the current version of Google Analytics, otherwise known as Universal Analytics, will stop processing all data points for website properties effective July 1, 2023.
After that date, the performance metrics that were formerly obtained through Universal Analytics will have to be obtained from Google Analytics 4.
What is Google Analytics 4?
Google Analytics 4 is a new reporting tool that gives marketers important insights on both user acquisition and behavior across multiple online platforms and devices.
The data points it captures can be used to help marketers better understand their customers' journeys, assess their website's performance, and improve their digital advertising campaigns thanks to a built-in integration with Google's advertising platform.
Google Analytics 4 was also built with the ever-changing landscape of the internet top of mind, especially in regards to the focus on user privacy. Rather than relying on embedded pieces of code called cookies that record an individual user's actions taken on a website, Google Analytics 4 measures user behavior through events-based data. The video below offers a great explanation into how this works.
How do you switch to Google Analytics 4?
Google has made it really easy for existing Universal Analytics users to make the switch to Google Analytics 4. If you're an Editor, simply click 'Admin' at the bottom of the menu on the left side of the page, then click on the 'GA4 Setup Assistant' option (as shown in the screenshot below).
For new users, here is a detailed tutorial to create a Google Analytics 4 account.
If you're unsure if your apartment community's website is connected to a Google Analytics account, our free SiteScore Report tool will help you find the answer. Not only does it check if Analytics is connected, but it also shows you other valuable insights regarding your website and its efficacy.
Without Google Analytics, you have no idea where your website visitors are coming from, or how they're engaging with your content and pages. That’s why it's vital to set up an account for your apartment community.
How is Google Analytics 4 different from Universal Analytics?
Universal Analytics vs…
…the refreshed look of Google Analytics 4.
There are a significant number of differences between Google Analytics 4 and Universal Analytics—this outline from the help section of Google Analytics better details some of those differences.
One that comes to the forefront is how Google Analytics 4 captures data using an events-based model.
| In a Universal Analytics property, a hit type... |
is captured in a Google Analytics 4 property as an... |
| Page View | Event |
| Event | Event |
| Social | Event |
| Transaction/e-commerce | Event |
| User timing | Event |
| Exception | Event |
| App/screen view | Event |
(Source: Google Analytics Help)
Google Analytics 4 allows you to customize which events are recorded, helping you collect the data you need to see how prospective residents find and engage with your community's website.
What are some features in Google Analytics 4 that apartment marketers should pay attention to?
Events Section
This section is where you can track how many times each of your customized events was triggered within a specific time frame.
Using the example of an apartment website, you could have an event trigger when someone watches a video tour on a specific floorplan page. Or, you could have an event that triggers when someone clicks on an 'Apply Now' button.
There are plenty of different user actions relevant to apartment marketers that can help them get a better sense about what's working, and what's not.
A specific scenario of this playing out is if one of your floorplan pages collected many more event triggers than another. That could mean that your other floorplan isn't featured prominently on either your website or digital advertisements, or that there's some issue on that page itself. Whatever the case may be, this is where utilizing a tool like Google Analytics 4 gives you more information about the performance of your apartment community's website.
Path Exploration
Path exploration is another useful feature inside of Google Analytics 4. It initially became available for only Google Analytics 360 users, but now everyone can access it with Google Analytics 4.
The feature allows you to get a better understanding of the journeys prospective residents take upon landing on the homepage of your website. Similar to events, you can customize the paths you want to study.
For example, after they come to the home page (which automatically triggers an event), you can create a path to see what is the next most popular event that occurs. Is it a click to a floorplan page, or something else? What is the next most popular event after the second click? How many events typically occur before they click the 'Apply Now' button?
The path exploration tool can also help you learn if prospective residents are having a difficult time finding out everything they need to know about your apartments from your website. Their journey upon entering the site may get stuck in a loop. Again, this is just another insightful glance Google Analytics 4 can provide for apartment marketers.
Custom Audiences

Audiences are not a new feature in Google Analytics 4, as they've been used by Universal Analytics users in the past to help them with their Google Ads—specifically with remarketing campaigns, which target an audience of users who've visited a website previously.
But one noticeable change in creating a custom audience is that you can make one dependent on an event, or series of events. For example, you could conceivably create an audience of users who triggered three or more events (visited the homepage, visited a floorplan page, watched a video, etc.) but didn't click the 'Apply Now' button or call the leasing office.
Any of this information can then be pushed to your Google Ads to optimize their performance so that your apartments get in front of similar audiences—or, in this case, more prospective residents.
Conclusion
Google Analytics 4 is a new reporting tool that helps marketers gain important insights on both user acquisition and behavior across their websites, mobile apps, and devices. It captures data through an events-based model and allows for various customizations so that marketers can get a better sense of the journeys users make when interacting on their platform.
It's vital for apartment marketers to establish a Google Analytics account for their communities' websites, as it can help them define how prospective residents both discovered their apartments online and engaged with the website.
Here at RentVision, we are actively beginning to migrate all of our clients from Universal Analytics to Google Analytics 4. We've also established a roadmap for making sure all the important Analytics data they're used to is clear and available for them inside of the RentVision Platform prior to the sunset date of July 1, 2023.